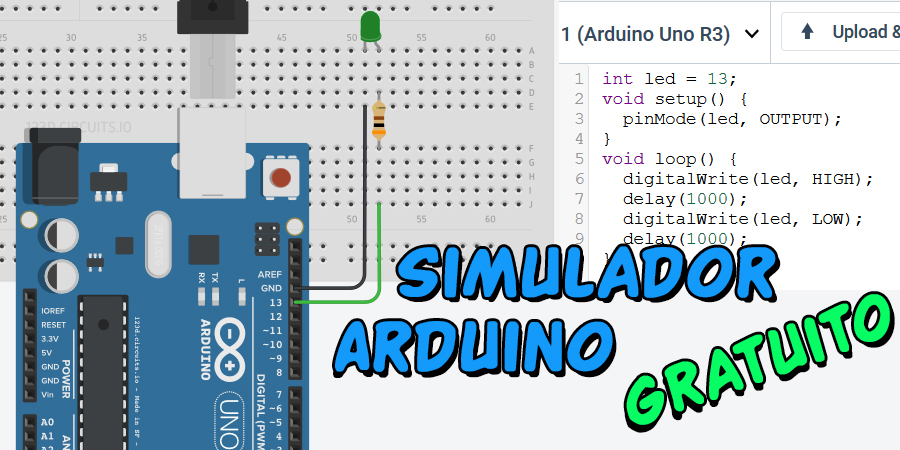
Se você tem interesse em entrar no mundo do Arduino, mas não quer investir agora em uma placa ou kit de robótica, não se preocupe. A Autodesk (a mesma empresa responsável pelo desenvolvimento do AutoCad) criou um simulador Arduino gratuito e que dispensa instalação, chamado Autodesk Circuits.
Isso mesmo, é um simulador grátis e sem necessidade de fazer download. O software roda direto no navegador e você pode utilizá-lo sem nem mesmo precisar fazer cadastro. Muito bom, não é?
Além de poder simular componentes em protoboard e carregar códigos para o Arduino, é possível projetar PCBs (Placa de Circuito Impresso).
Neste tutorial, vamos focar em como trabalhar com o Arduino. No nosso exemplo, faremos o “Blink”, ou seja, um pisca-pisca utilizando um LED.
Como utilizar o Autodesk Circuits
Após acessar o simulador Arduino Autodesk Circuits, clique em “New Electronics Lab” ou em “+ New” e depois em “New Electronics Lab“
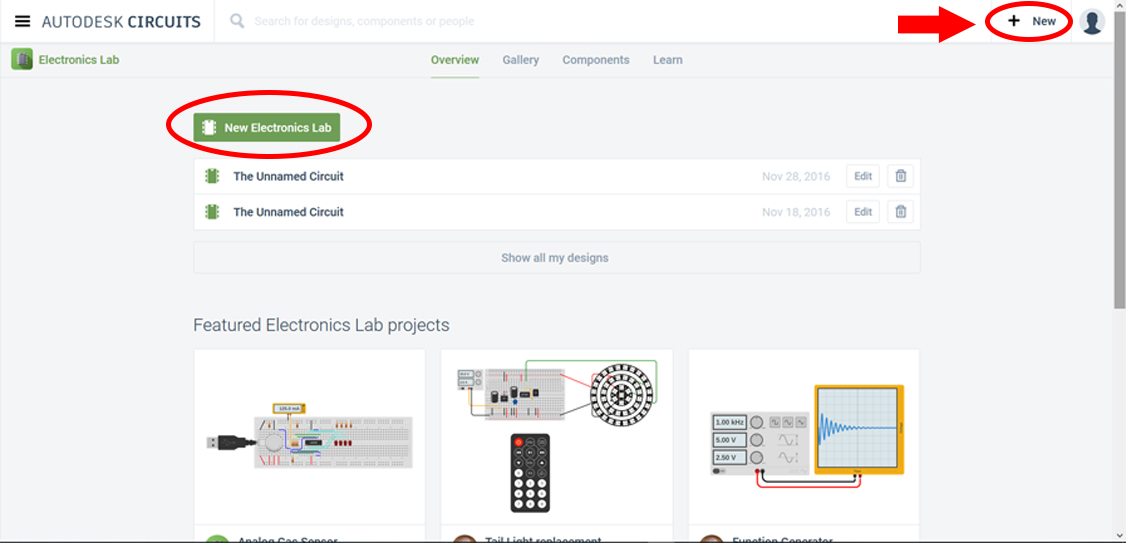
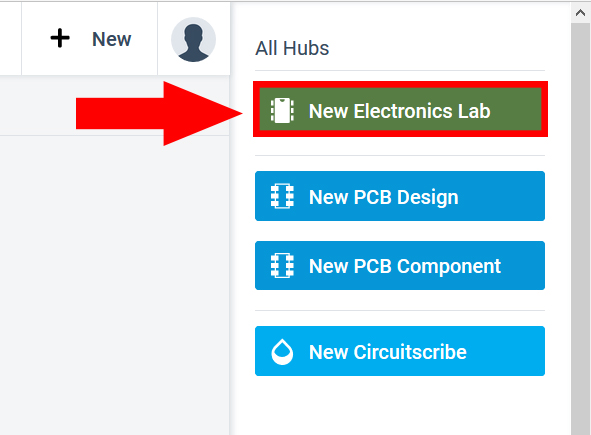
Para nosso exemplo, vamos utilizar um LED, um resistor de 300 ohms, uma protoboard e um Arduino UNO. Para inserir componentes no projeto criado, clique em “+ Components“
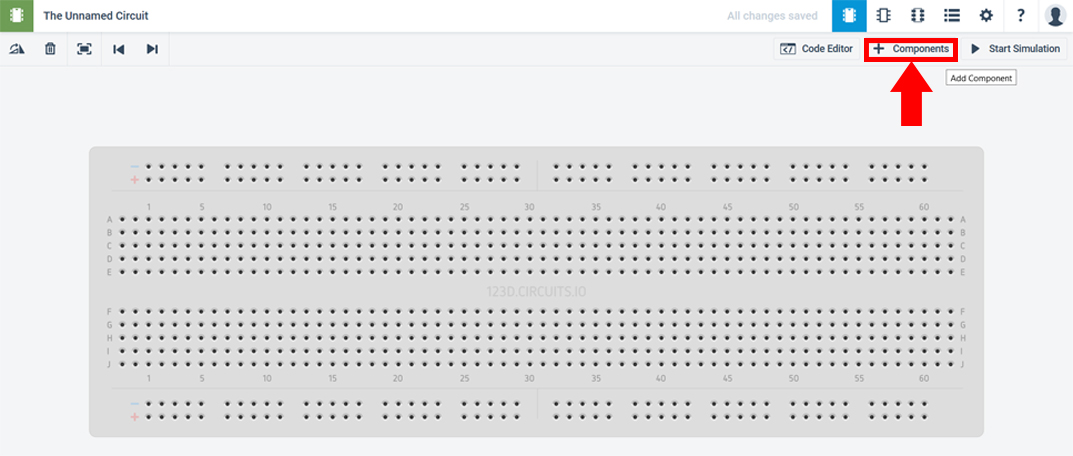
Na aba inferior que abriu, clique no Resistor e depois insira o componente na protoboard.

Note que na barra superior esquerda há 5 ícones. O primeiro (![]() ) serve para girar o componente, o segundo (
) serve para girar o componente, o segundo (![]() ) para exclui-lo, o terceiro (
) para exclui-lo, o terceiro (![]() ) reajusta o zoom da tela e os últimos (
) reajusta o zoom da tela e os últimos (![]() ) voltam ou avançam as alterações feitas no circuito.
) voltam ou avançam as alterações feitas no circuito.
DICA: CTRL Z funciona também!
Após colocado o resistor, altere seu valor para 300 ohms, como na figura a seguir.
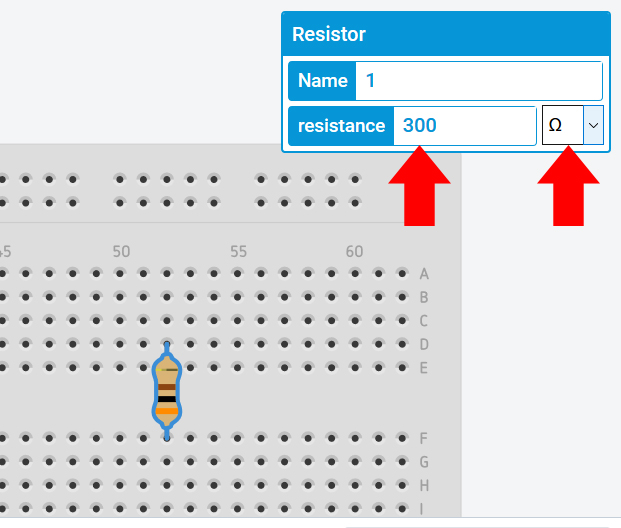
Agora insira um LED em série com o resistor, mas fique atento à sua polaridade. O lado positivo tem uma “perninha torta”. Você também pode escolher a cor que quiser. Eu selecionei verde (Green).
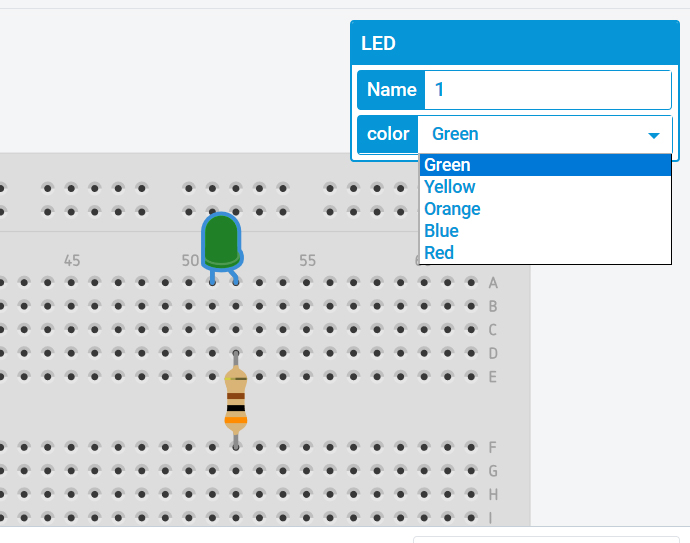
Por fim, vamos inserir o Arduino. Na barra de busca no canto inferior direito, digite “arduino” sem aspas e depois clique no ícone “Arduino Uno R3“.

Insira-o então próximo aos componentes da Protoboard. Você pode ajustar o zoom rolando o scroll (“rodinha”) do mouse e “andar” pelo circuito clicando e arrastando a tela.
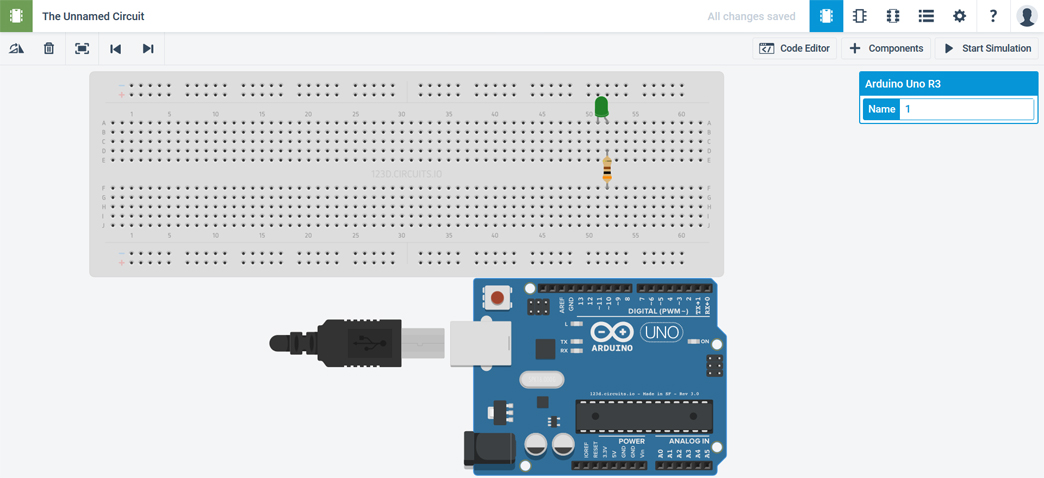
Para fazer as ligações com os fios, basta clicar sobre a porta digital que você quiser (no caso, escolhi a 13) e depois clique em um dos furos da trilha em que está a outra ponta do resistor. É possível “curvar” os fios dando cliques sobre o local onde se deseja curvá-lo, como fiz na imagem abaixo.
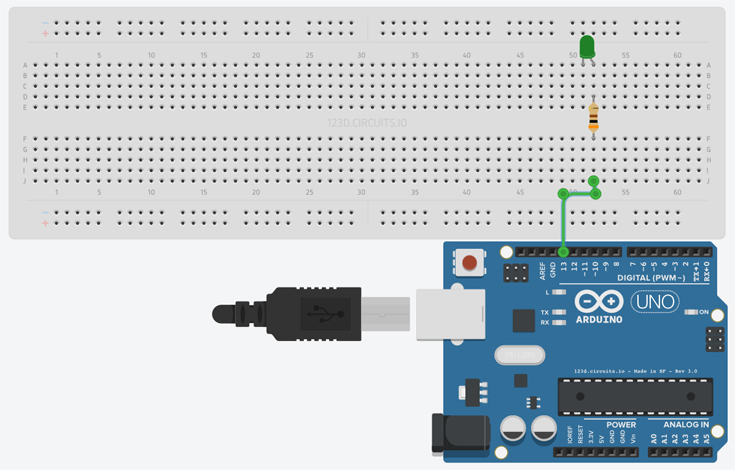
Por fim, falta apenas fechar o circuito no ground do Arduino. Para isso, escolha alguma porta GND e ligue-a com o polo negativo do LED. Você também pode mudar a cor do fio na caixa que aparece ao lado direito.
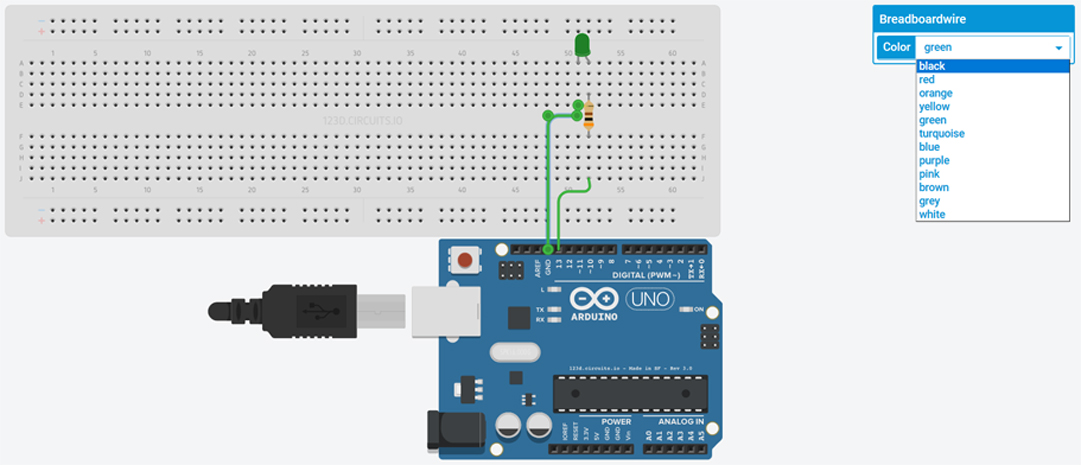
E está pronto nosso circuito.
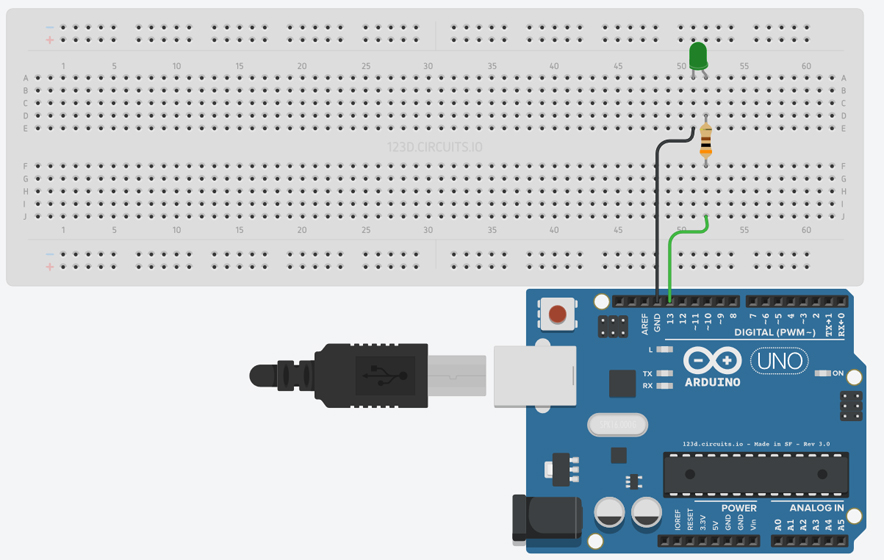
Agora vamos programar o Arduino. Clique então em “Code Editor“.

Por padrão este simulador de Arduino já vem com o código do “blink” escrito. Você pode apagá-lo e escrever o programa que quiser. Porém, como no nosso exemplo queremos utilizar este código, vamos apenas clicar em “Upload & Run” (Carregar e Rodar)

Neste programa configuramos a porta digital 13 como saída de energia e fazemos com que ela seja ligada por um segundo e desligada na sequência por mais um segundo. E isso se repete inúmeras vezes até que seja finalizada a simulação.
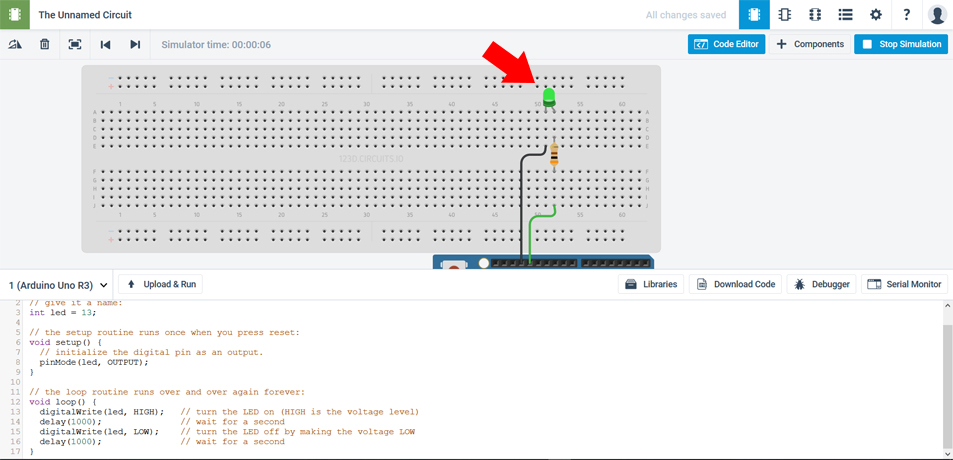
Para terminar a simulação, clique em “Stop Simulation“.

Bacana este simulador, não é mesmo? Agora você não tem mais desculpa para não estudar Arduino e aprender a desenvolver seus próprios projetos. Se gostou, compartilhe este tutorial com seus amigos e multiplique o conhecimento!

Bacharel em Ciência e Tecnologia pela Universidade Federal de Alfenas , Técnico em Informática e Desenvolvimento de Sistemas pelo Instituto Federal de São Paulo, possui Licenciatura em Física, Especialização em Engenharia Elétrica com ênfase em Sistemas de Automação e é pós-graduando em Inteligência Artificial. Tem 10 anos de experiência como programador e professor. É autor do livro “Projetos Maker: Arduino, Eletrônica, Robótica e Automação Residencial”.